

Step #8: Close the browser window you have open and reopen the Firefox window. After you are prompted to click Finish, Flash Player is installed.
#Finding adobe flash player on chrome install
Double-click the downloaded installation file and follow the on-screen instructions to install Flash Player. This step is extremely important: If you install Flash Player while opening Firefox, you can not install the Flash Player add-on in Firefox, and you cannot use Flash content in Firefox even if Flash Player is installed.
#Finding adobe flash player on chrome download
Step #6: Close Firefox after the download is complete. You can skip this step depending on the Firefox download settings. This will download the Adobe Flash Player installation file to your computer. It’s a yellow button in the bottom-right corner of the page. Step #3: Uncheck the boxes in the “Optional offers” column. It is important that you download Adobe Flash Player using Firefox and not using another browser. Step #1: Open Firefox by clicking or double-clicking on the application with the orange fox icon on a blue globe. Open the Adobe Flash Player installation page by typing into the Firefox address bar. That link will give you the same results as clicking the Enable Flash icon. If you see the link Adobe Flash Player, you can click on it. Since Chrome doesn’t automatically display Flash content, you need to do it yourself in two ways: click Click to enable Flash or click a similar link in the Flash content window, then click Allow at the prompt. Step #9: View Flash content on your Chrome. If you want to enable Flash on a website that has been blocked before, do the following: Step #8: Unblock specific websites you want.
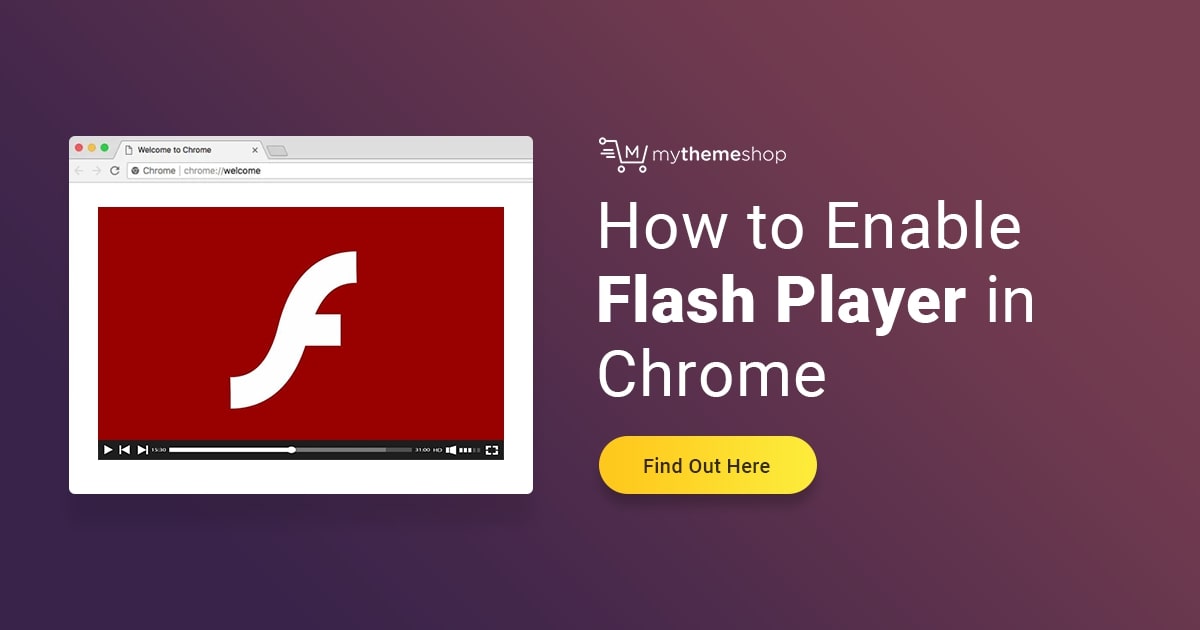


 0 kommentar(er)
0 kommentar(er)
